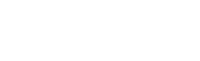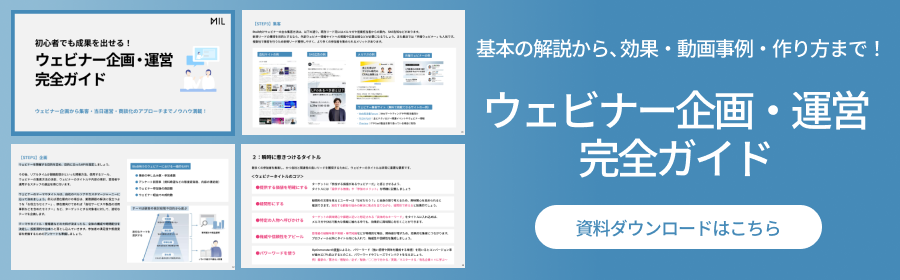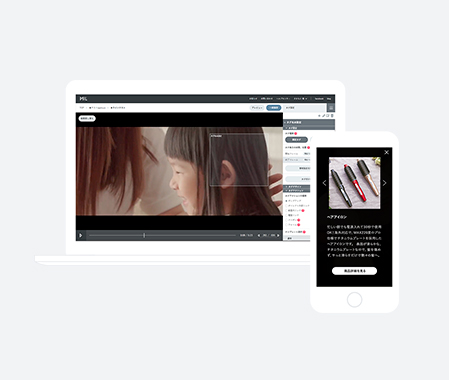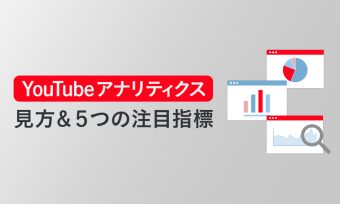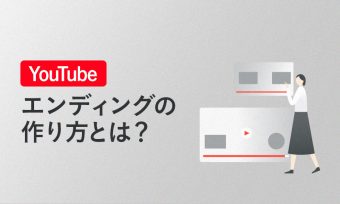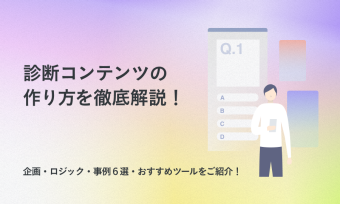コロナ禍以降、対面での顧客接点が減少する中、新規リードの獲得やナーチャリングを目的として、ウェビナーを開催する企業が増加しました。参加者の満足度を高め、ウェビナーの効果を最大化するためには、一方に情報を伝達するのではなく、参加者との双方向型のコミュニケーションを行うことが重要なポイントとなります。
ウェビナー中に参加者がコメントを発信する際に役立つのが、Zoomなどのウェビナーツールに実装されている「Q&A機能」です。Q&A機能を使えば、ウェビナー中に参加者が発した質問を発信に、リアルタイムに回答することが可能になり、コミュニケーションを通じてエンゲージメントを向上できるでしょう。
今回は、参加者のエンゲージメント向上に役立つ「ZoomウェビナーのQ&A機能」の具体的な設定方法、使い方を画像付きで詳しくご紹介します。また、質疑応答を活性化させるコツも合わせてご紹介しますので、ウェビナー施策でお悩みの担当者の方は、ぜひ参考にしてみてください。
目次
ウェビナー(Webinar)中の双方向コミュニケーションはなぜ大切か?
ウェビナーは、主催者側からすれば「一度に沢山のリードにアプローチできる」というメリットがあります。また参加者視点でみれば、場所にとらわれずに参加できるという利点も。
ただし、「ただ配信するだけ」では効果を最大化できません。なぜなら、ウェビナーには「双方向のコミュニケーションを取りづらい」「視聴者の反応が分かりづらい」というデメリットがあるためです。
実際に、株式会社ミエルカが公開している調査内容によれば、調査対象の100人のうち61%がウェビナーを「ながら見」していると判明。
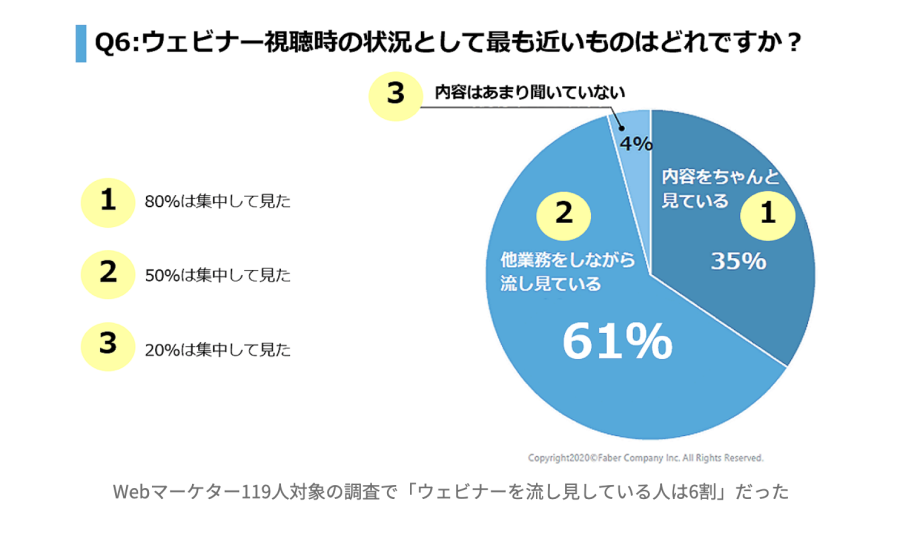
引用:ミエルカ「Webマーケター100名超を対象に“ウェビナー”の意識調査を実施」
ながら見をしている参加者に能動的にウェビナーに参加してもらうためには、主催者と参加者の間で双方向のコミュニケーションをとることが有効です。予定している原稿をただ読み上げるだけでなく、参加者からの質問を受け付け、その場で解説することでライブ感が増し、他の参加者の注目も惹きつけられることでしょう。また質問を通じて、参加者がどのような点に興味を持っているのか、把握できます。
以下では、ウェビナーにおけるコミュニケーションに役立つ機能のひとつとして、Zoomウェビナーの「Q&A機能」を紹介します。
ZoomウェビナーのQ&A機能とは?チャット機能との違い
Zoomウェビナーの「Q&A機能」とは、ウェビナー開催中に参加者が質問し、主催者が回答できる機能です。参加者視点では、その場で質問に回答してもらえるため不明点を解消し、理解度・満足度の向上が期待できます。
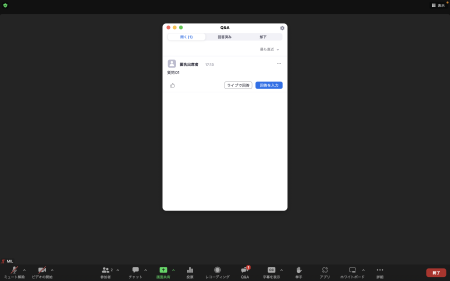
質問や回答は、他の参加者でも確認ができるように設定可能。他の参加者からの質問が「自分と同じ疑問だ」と感じた場合、他の参加者の質疑応答を通じて、自身の不明点も解消できるでしょう。
Zoomで「参加者と双方向のコミュニケーションがとれる」機能は、Q&A以外にもチャット機能などがあります。Q&Aとチャットの違いは、以下のとおりです。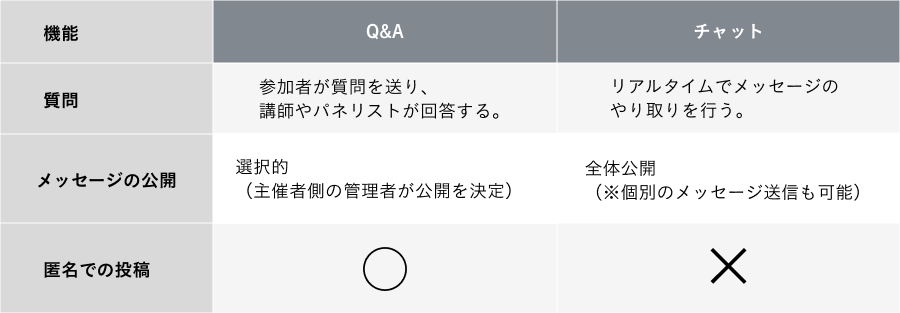
他にもQ&A機能には、各質問がスレッド状になっていたり、アカウント名を非公開にして質問できたりするなど質疑応答に役立つ仕様が実装されています。2つの機能の使い道に大きな違いはありませんが、Q&A機能は「より質疑応答に特化した機能」といえるでしょう。
【ホスト側】ZoomウェビナーのQ&A設定手順
ZoomウェビナーのQ&A設定を行う場合、4つの方法があります。
| 方法 | 対象 |
|---|---|
| アカウント単位で設定する | 自社アカウント全体のウェビナー全て |
| 個別にスケジュールされたウェビナーで設定する | スケジュールされた特定のウェビナー |
| グループ単位で設定する | アカウント内の特定グループ |
| ユーザー単位で設定する | 個々のユーザー |
BtoB企業のウェビナーにおけるQ&Aは、「個別にスケジュールされたウェビナーで設定する方法」が一般的です。以下にて、設定方法を解説します。
個別にスケジュールされたウェビナーで設定する方法
個別にスケジュールされた、参加のために登録が必要なウェビナーでQ&A機能を使うためには、各ウェビナーで以下の設定を行う必要があります。
【ホスト側】STEP1:Zoomウェブポータルにサインインする。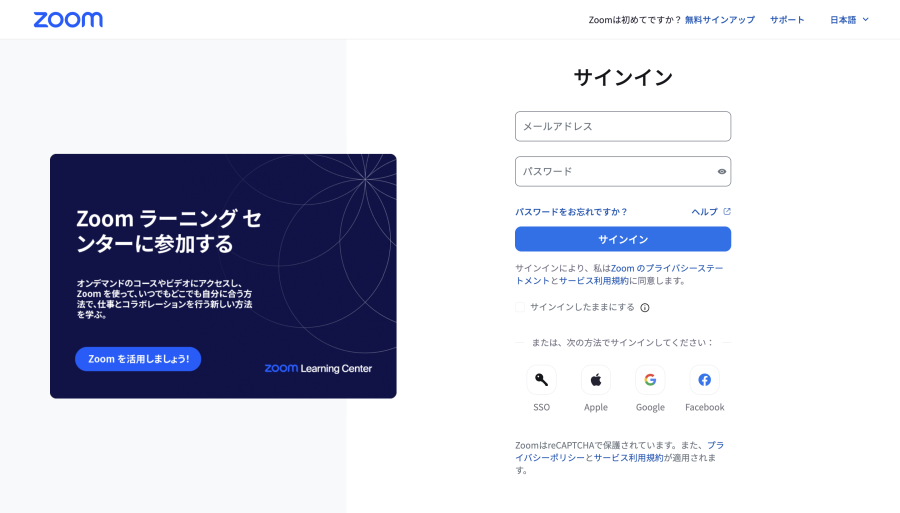
【ホスト側】STEP2:【設定】をクリックし「ウェビナーに関するQ&A」をONにする。
【ホスト側】STEP3:【ウェビナー】をクリックし既存のウェビナーを編集するか、新しいウェビナーをスケジュールするかを選択する。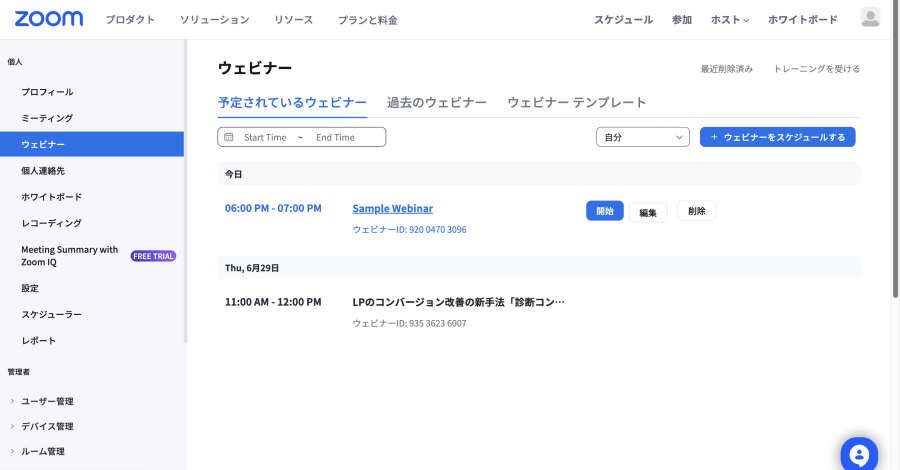
【ホスト側】STEP4:【ウェビナー オプション】で、Q&Aにチェックをいれる。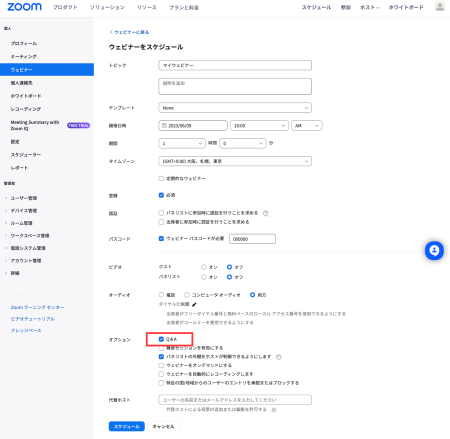
【ホスト側】STEP5:【スケジュール】をクリックする。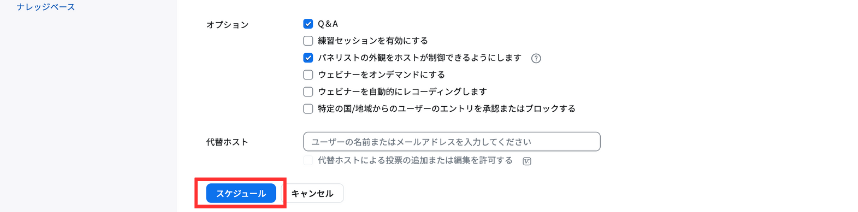
【視聴者側】ZoomウェビナーのQ&A利用手順
ウェビナー参加者側がQ&A機能を利用する(=質問を送る)方法については、以下のとおりです。
【視聴者側】STEP1:ウェビナー開催中、画面下部にある「Q&A」をクリックする。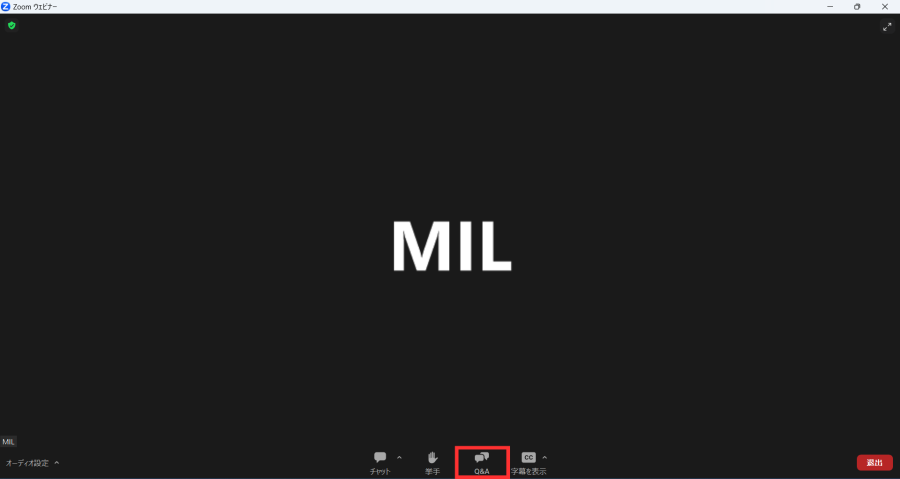
【視聴者側】STEP2:Q&Aボックスが表示されるので、ボックス内に質問内容を入力。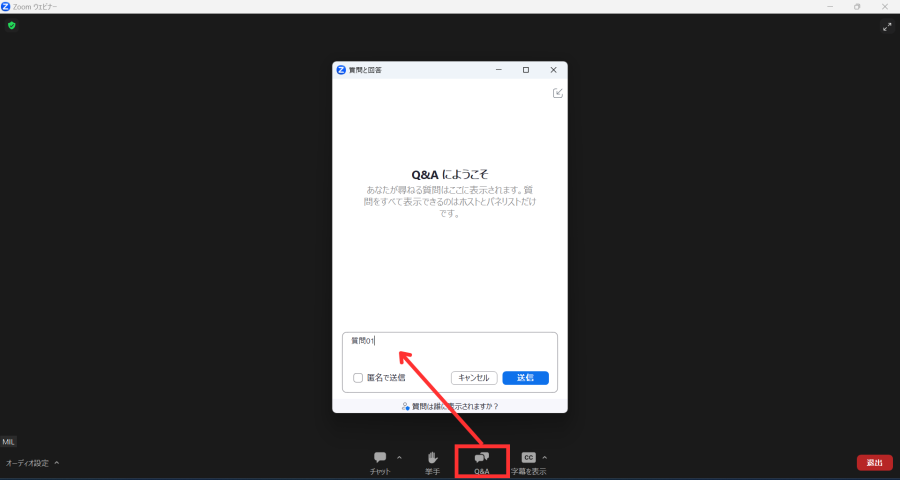
【視聴者側】STEP3:質問を入力したら、【送信】を選択する。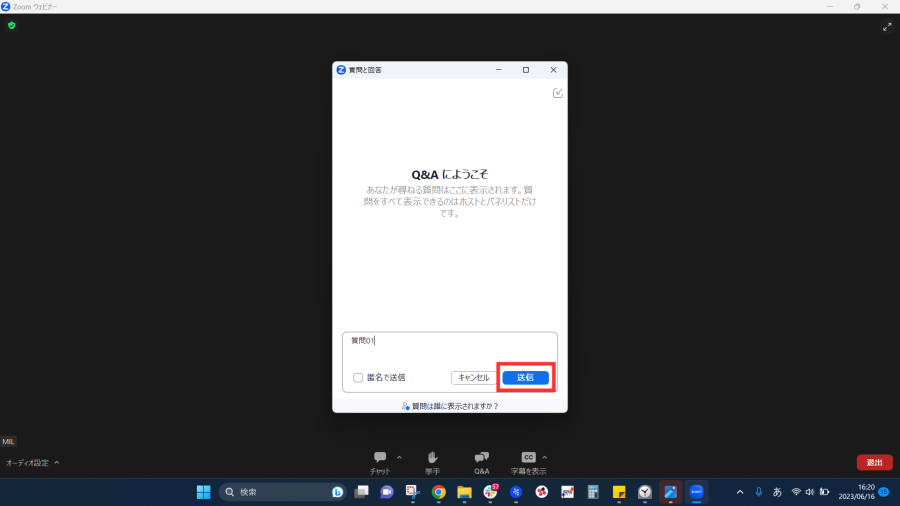
ウェビナーを行う際に、参加者に説明できるように上記をしっかりと把握しておきましょう。
なお、ZoomウェビナーのQ&A機能では、主催者側が「質問を却下する」「却下した質問を、再開する」ことも可能。しかし、現実的には参加者から寄せられた質問を却下するケースは稀といえます。
【ホスト側】質問への回答方法
以上の手順で、ウェビナー中に参加者から質問が送られてきた場合、以下のように赤色アイコンが通知されます。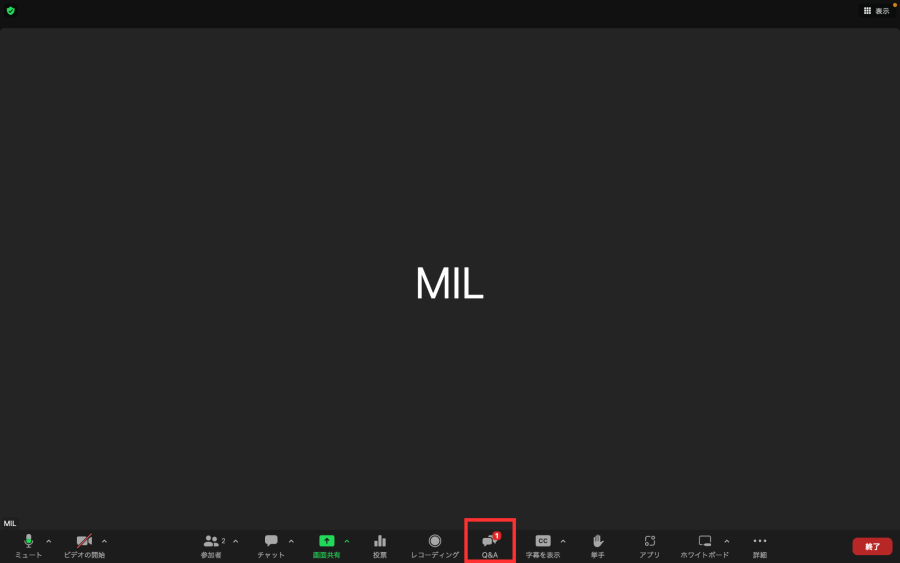
質問に回答する手順は、以下の通りです。ただし、ウェビナー中の質疑応答では、登壇者が口頭で回答するケースが多いでしょう。ウェビナーの流れや質疑応答の回答体制も踏まえて、適切な方法を検討してください。
【ホスト側】STEP1:ホスト、共同ホスト、またはパネリストとして、先ほどの【Q&A】をクリックする。
【ホスト側】STEP2:ウェビナー中に口頭で答える場合、【ライブで回答】を選択する。または、回答を入力する場合には【回答を入力】をクリック。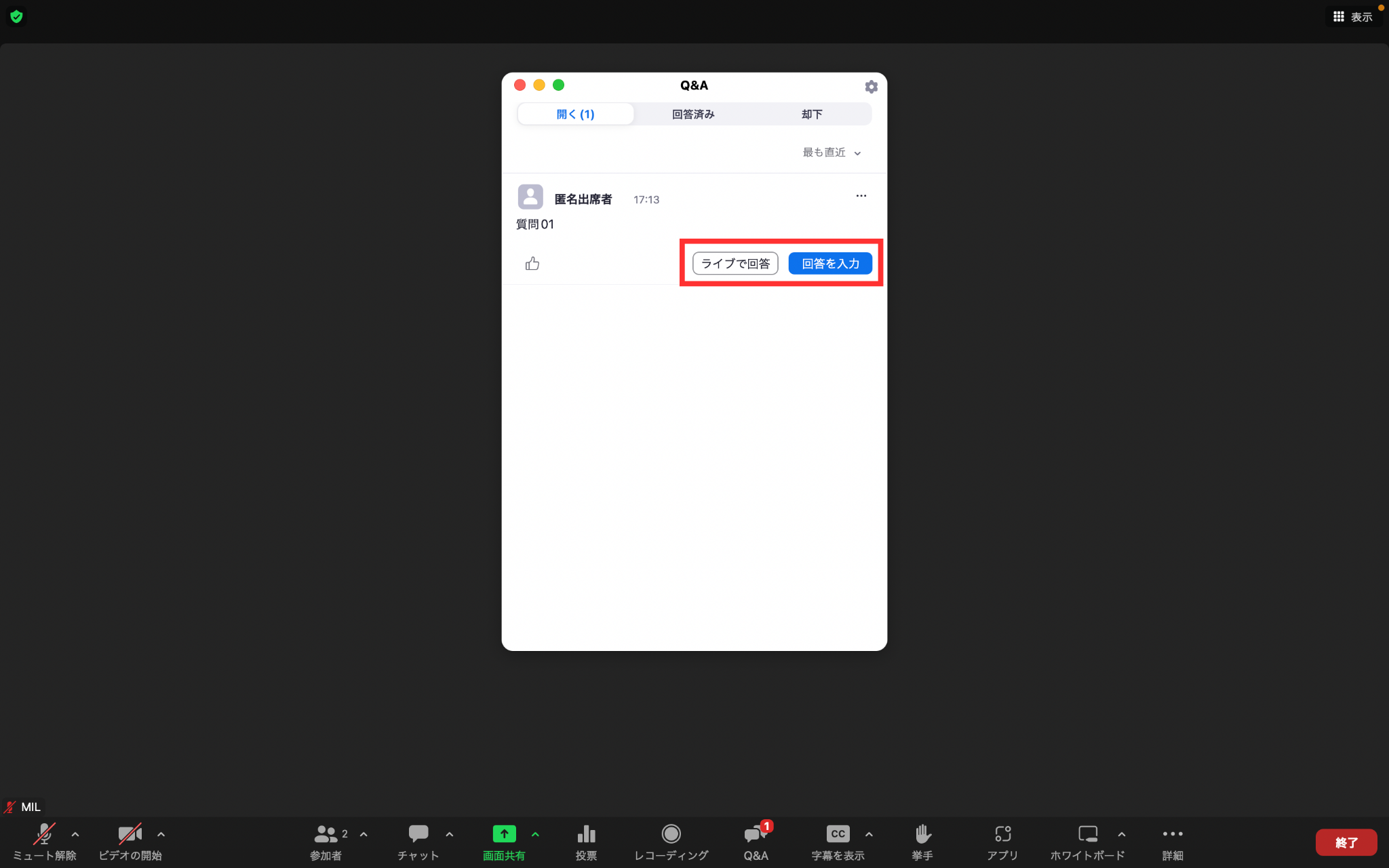
【ホスト側】STEP3:【回答を入力】を選択した場合は内容を入力して、【送信】を押す。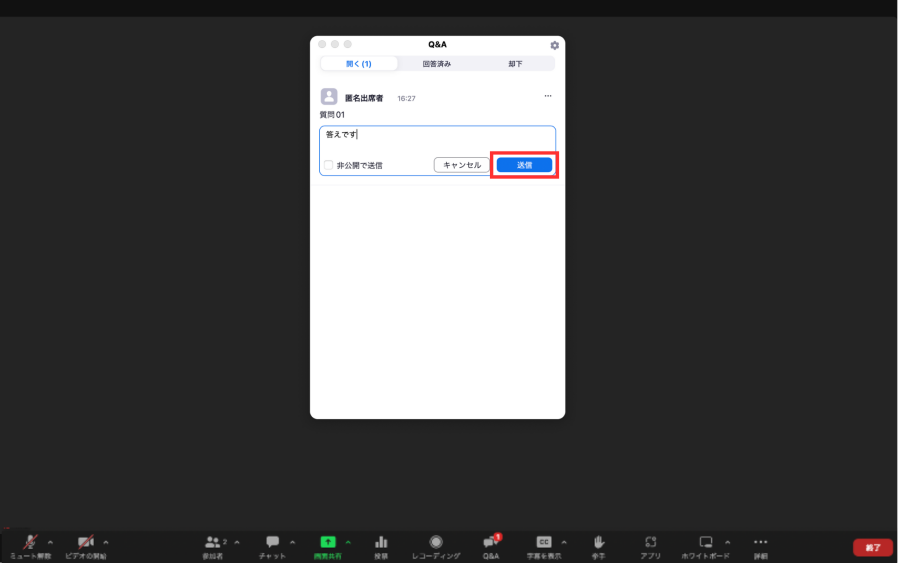
ウェビナーのQ&Aを活性化させる3つのコツ
ウェビナーのQ&Aを活性化させるコツとしては、次の3つが挙げられます。
- 使い方を案内する
- 質疑応答のタイミングを伝える
- ダミーの質問を用意する
以下より、個別にみていきましょう。
コツ1:使い方を案内する
参加者から積極的に質問を投稿してもらえるよう、Q&A機能の使い方を明確に説明しましょう。ウェビナーの開始時に、Q&A機能の配置と使い方をスクリーンショット付きで説明するのがわかりやすい方法です。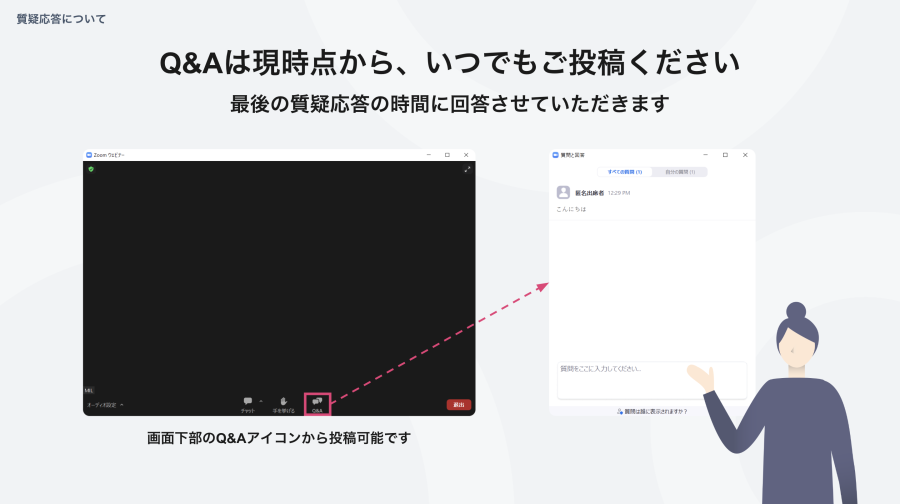
例えば、上記のようなスライドとともに「まずは画像の◯◯をクリックしてください」「ボックス内に質問を入力し、送信を押してください」と説明すれば、参加者にとってもQ&Aの使い方がよりわかりやすくなるでしょう。
ZoomウェビナーのQ&A機能では「匿名での質問」「出席者のみ閲覧できるようにする」といった設定も可能。質疑応答を活性化させるためには、参加者側のプライバシーに配慮した設定を行い、その旨も伝えて、参加者の安心感を向上させましょう。
コツ2:質疑応答のタイミングを伝える
参加者からより多くの質問を募るためには「どのタイミングで質疑応答を実施するのか?」というタイミングを明確に伝えることが大切です。
「質問は都度回答する」「ウェビナーの最後に時間を設ける」などが考えられるでしょう。「質問は随時入力して良いのか」「特定の時間に限定するのか」などのルールも明示することで、参加者は質問を投稿するタイミングを理解しやすくなります。
例えば、「ここまでの内容で、質問などがございますか?」と投げかけ、挙手を促す……といった使い方が想定されます。ライブ配信のウェビナーであれば、参加者の理解度を確認しながらの進行にも貢献するでしょう。
コツ3:ダミー質問を用意する
リアルタイムで進行するウェビナーの場合、ときには参加者からの質問がないケースも想定されます。そのような状況に備え、事前にいくつかの「ダミーの質問」を用意しておくとよいでしょう。
主催者側で準備した「参加者が疑問に思うであろう質問」を必要に応じて活用することで、質疑応答のセッションが滞りなく進行し、参加者からの新たな質問を引き出すきっかけにもなります。
さらに、過去の質疑応答をスライドでまとめておき、質問がなかった場合に提示する……、という使い方も有効。どんな質問をすればよいか見当がつき、質問投稿のハードルが下がるでしょう。
アーカイブウェビナーにも「Q&A」の設置は可能
アーカイブウェビナーとは、ライブ配信したウェビナーを録画保存しておき、あとから配信する仕組みのこと。録画したウェビナーを、自社サイトやYouTubeなどの動画配信プラットフォームへアップロードする配信方法を意味し、オンデマンド配信とも呼ばれます。ウェビナーのアーカイブ配信のメリットとしては「参加者が好きな時間にウェビナーを視聴できる」という点。これにより、さらに多くのリード獲得につなげられます。
アーカイブは「ライブ配信ではない」「双方向のコミュニケーションはとれない」といった理由から、質疑応答のコミュニケーションは諦めている企業も多いのではないでしょうか。
しかし、アーカイブウェビナーでも、質問を受け付けることが可能です。
例えば、YouTubeの動画にCTA(Call to Action)を設置すれば、ウェビナーアーカイブの視聴中・視聴後に「お問い合わせページ(Q&A)」へのリンクを表示し、入力フォームへとシームレスに遷移させることができます。動画上に任意のタイミングでCTAを表示できる「情報カード(外部リンク設置)」を活用すると良いでしょう。
但し、YouTubeのCTAはデザインなどに制約があるため、アーカイブ配信でより自由度の高いCTAを設置したい場合には、インタラクティブ動画などの配信プラットフォームの活用を検討してみましょう。
▼インタラクティブ動画化し、「問い合わせ」「資料請求」のCTAを設置
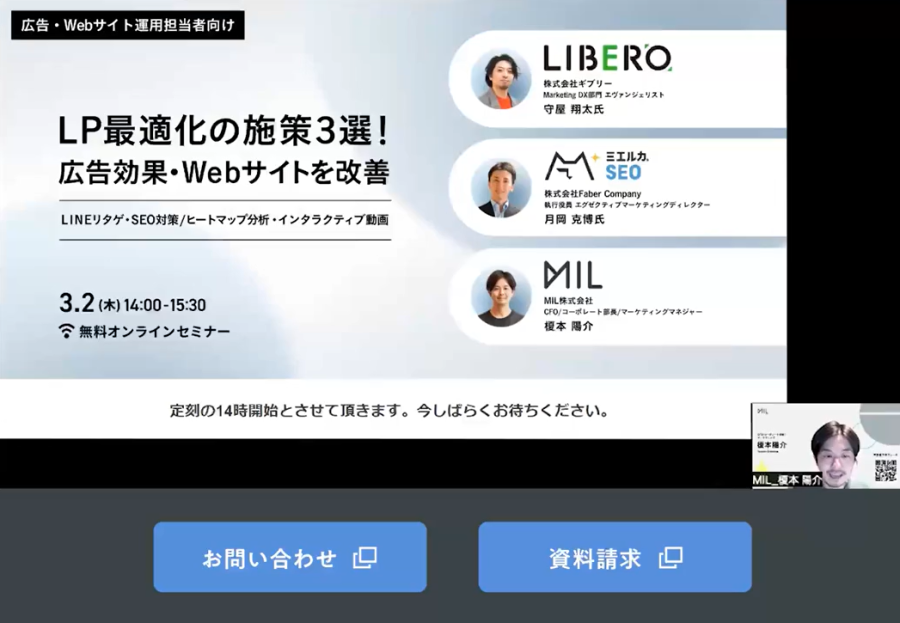
ウェビナーのアーカイブ配信について、詳しくは下記の記事でも解説しています。あわせてご参照ください。
関連記事:ウェビナーアーカイブの配信方法&成果を出すポイントを解説!動画でリード獲得やナーチャリングを促進
まとめ
ウェビナー施策の効果を最大化させるためには、参加者との双方向コミュニケーションが必要不可欠です。Zoomウェビナーを利用する際には、Q&A機能の活用により、参加者の理解度や満足度向上が期待できます。
Zoomウェビナーの場合、Q&A機能は少ない手順で設定可能です。当記事でご紹介した「Q&Aを活性化させる3つのコツ」を踏まえて、質疑応答を盛り上げましょう。またアーカイブ配信においても、動画内のCTA設置により、質疑応答の双方向コミュニケーションが可能になります。ウェビナーの効果を最大化したい企業様は、ぜひご検討ください。

執筆者
瀧口 愛
MIL株式会社 マーケティング
Web制作会社でサイト構築に従事後、MIL株式会社へ入社し、マーケティングチームに所属。ウェビナーや展示会実施の基盤を構築し、毎月のウェビナーやオフラインイベントの企画・運営全般を担当している。その他、メルマガ配信やマーケ全体の施策効果分析など、フィールドマーケティング領域全般を担う。