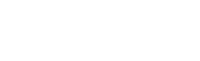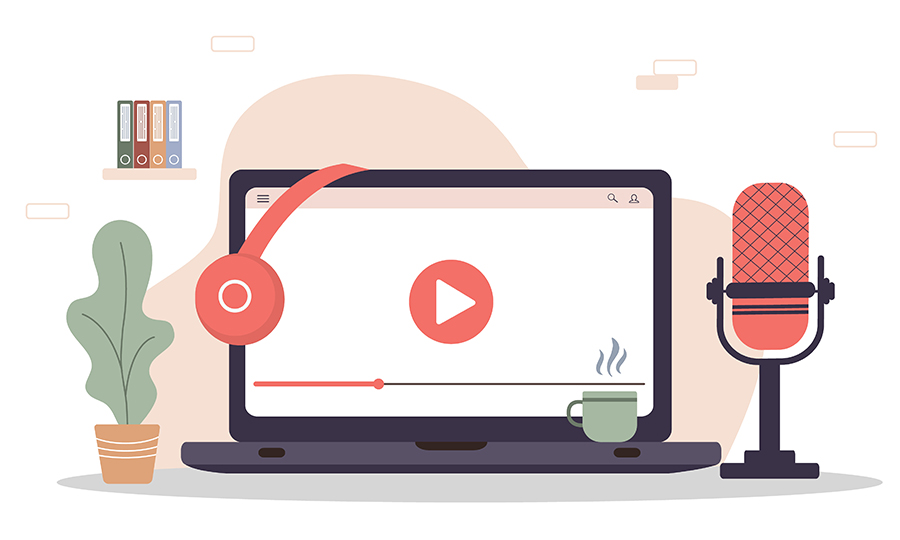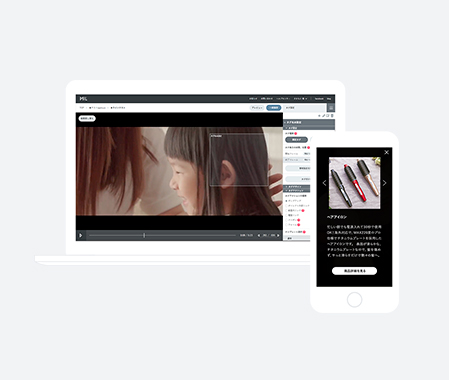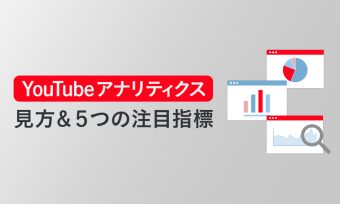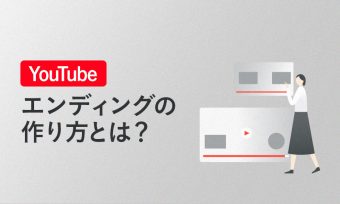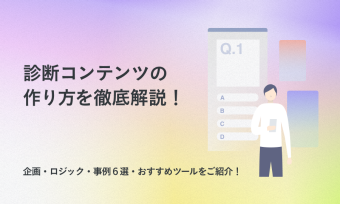顧客や社内に向けて説明をしたいとき、自分で簡単に動画マニュアルが作れたら、と思ったことはありませんか?実は、ビジネスソフトとして日常的に使われているパワーポイント(PowerPoint)を使って、簡単に動画マニュアルを作成することが可能です。
色々な作成方法がありますが、この記事では簡単に作成できる方法として、パワーポイントのスライドショーを使って動画マニュアルを作成する方法をご紹介します。ぜひ記事を見ながら、実践してみてください。

パワーポイントのスライドショーを使った「動画マニュアル」の作り方
「スライドショーの記録」という機能を使います。この方法では、資料を使ってプレゼンテーションをする様子を、音声入りの動画として記録することができます。プレゼンテーションには、話し手の顔を入れることも可能です。
顧客向けの動画マニュアルの場合、音声をできるだけクリアに録音するためには、外部入力マイクを用意し、静かな会議室を利用する、誰もいない自宅でのリモートワーク時に録音するなどの工夫が必要です。社内向けであれば、勉強会の様子をそのまま録画して、質疑応答の様子なども含めて配布するのもおすすめです。
・パワーポイントの説明資料にプロのナレーターに音声を入れて、動画で配信したり、ショールームや展示会で流したりする
・社内向けツール等(勤怠管理や経費精算など)の導入会を、そのまま動画マニュアルにする
STEP1:パワーポイントの資料を準備する
動画マニュアルの元となる、パワーポイントの資料を準備します。アニメーションが正しく動くことが確認できたら、作業用のフォルダに保存しましょう。この作業では、パワーポイントの資料にプレゼンテーションの音声を入れて保存することになるので、元の資料はバックアップをとっておくのがおすすめです。
STEP2:スライドショーの記録
[スライドショー]のタブの中央部にある[録画]をクリックします。

※解説画像はMicrosoft365を使用しています。バージョンにより、表示名などが若干異なりますので、ご了承ください。
下記のように黒い背景に切り替わり、全画面表示で録画スタンバイの状態になります。画面左下にはレーザーポインターや蛍光ペンなどの切り替えボタンがあり、動画内にも表示できます。
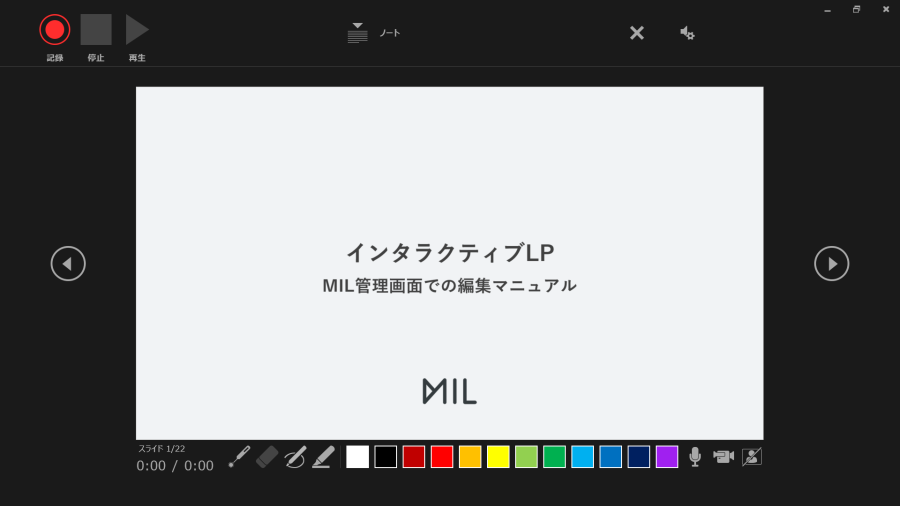
STEP3:プレゼンテーションを行い、録画する
いよいよ動画制作です。といっても、特別なことをする訳ではありません。普段通りにプレゼンテーションをすればいいだけです。画面の左上部にある、「記録」の赤丸ボタンをクリックして、録画を開始しましょう。
クリックをすると、3、2、1とカウントダウンが始まり、録画が開始されます。赤い丸の下に「録画中」と表示され、タイムコードが動き始めます。
録画中は、通常のプレゼンテーションのように、パソコンの▼や▶️ボタンで、資料のページを送っていきます。レーザーポインターによる強調や、一時停止もできます。スライドショーの画面上にプレゼンターの様子を入れて録画したい場合には、画面右下のビデオボタンをONにします。
STEP4:録画停止ボタンを押して止め、ファイルを保存する
プレゼンテーションが終了したら、3秒ほど間をとってから、同じボタンをクリックして録画を停止します。そして、左上の[スライドショーの終了]をクリックして、パワーポイントの編集画面に戻ります。
編集画面左上の[最初から]で、録画した内容を確認し、OKであれば[ファイル]をクリックして[エクスポート]を選択します。
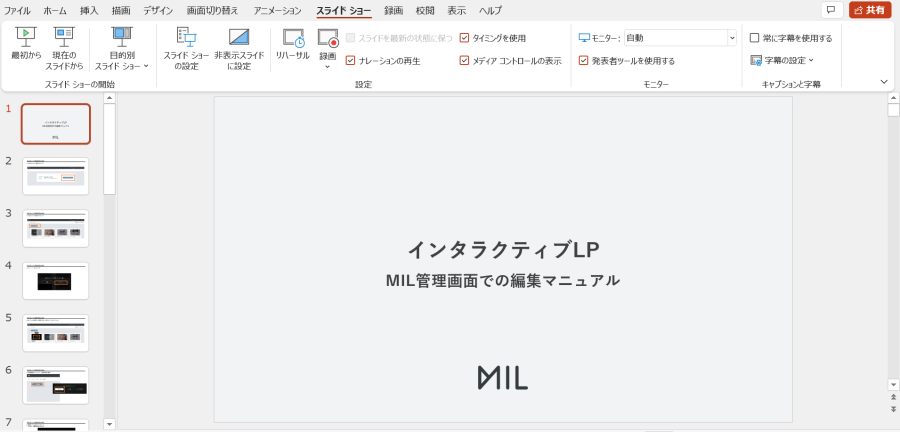
[ビデオの作成]から目的に応じたサイズを選んで、[ビデオの作成]ボタンをクリックします。
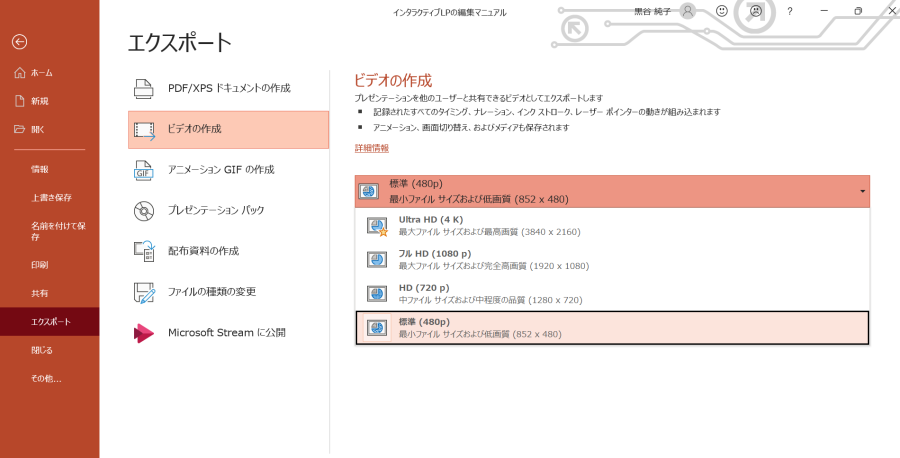
指定した保存先に、ビデオファイル形式のファイルができていることを確認できたら、再生して内容を確認し、問題なければ作成完了です。
●Ultra HD (4K=解像度3840 x 2160、大型モニター)
●フル HD (1080 p=解像度1920 x 1080、パソコンやテレビの画面)
●HD (720p=解像度1280 x 720、ネット配信やDVD収録)
●標準 (480p=解像度852 x 480、スマホ)
パワーポイントで動画マニュアルを作成する、3つのメリット
最後に、パワーポイントで動画マニュアルを作成する、3つのメリットを解説します。
とにかく早く、簡単に作れる
プレゼンテーション資料をベースに動画を作ることができるので、既存資料に動画を意識したアニメーション等を設定すればOK。スライドショー機能を使って、早く簡単に作ることができます。
専用のソフトが不要で、コストを削減できる
動画編集ソフトには無料のものもありますが、操作を覚えたり、動画を撮影したりといった時間はどうしても必要です。その点、基本的な操作を心得たパワーポイントであれば、時間的にも金銭的にもコストを削減できますね。
画質も選べるから、社外向けにも安心のクオリティ
パワーポイントで作成した動画マニュアルは、画質を選んで保存することが可能です。Ultra HD (4K=解像度3840 x 2160、大型モニター)、フル HD (1080 p=解像度1920 x 1080、パソコンやテレビの画面)、HD (720p=解像度1280 x 720、ネット配信やDVD収録)、標準 (480p=解像度852 x 480、スマホ)の4つから、用途に応じて選びましょう。
より専門的でリッチな動画マニュアルを検討しているなら、ぜひ以下の記事をご覧ください。
関連記事:今注目の動画マニュアルとは?メリット、作り方、事例、ツール3選をまとめてご紹介!
関連記事:動画マニュアル作成ソフト7選&ソフト選びのポイントを動画マーケのプロが解説!
まとめ
いかがでしたか?資料作成ツールとして日常的に使用しているパワーポイントでも、簡単に動画マニュアルを作ることができます。試しに、簡単な動画マニュアルを作ってみたい、対象者が少ない社内向けの業務マニュアルを動画にしたい、そんなときにぜひ活用してみてくださいね。

執筆者
岡本 祐樹
MIL株式会社 インサイドセールス マネージャー
京都大学大学院を中退した翌月にITベンチャー企業に早期就職。SaaSのグループ会社にて大手企業の新規開拓営業を経験した後、IS代行のグループ会社に異動しコンサルティングに従事。動画編集フリーランスとして独立後、インタラクティブ動画マーケティングに可能性を感じ、2021年にMIL株式会社へ入社。ISの立ち上げをミッションに、既存顧客のデータからターゲティングとアプローチを繰り返し、日々多くのお客様の課題解決に伴走している。定期的にウェビナーにも登壇。