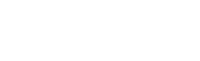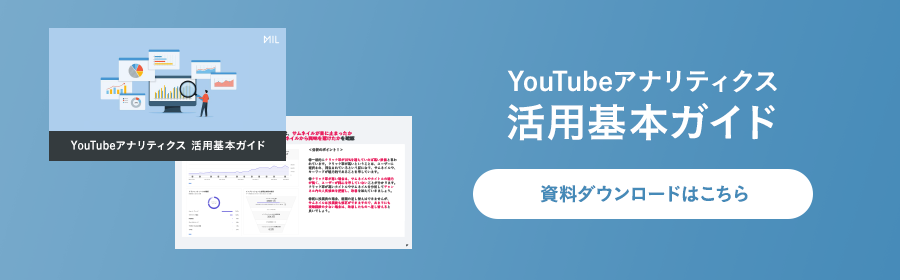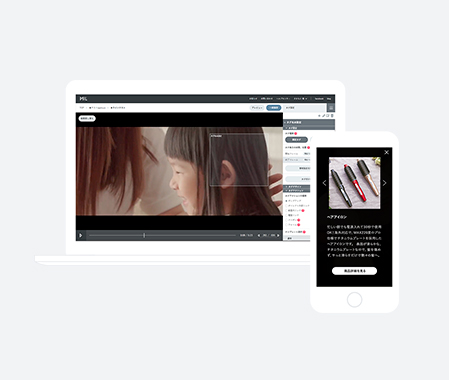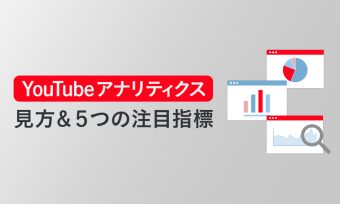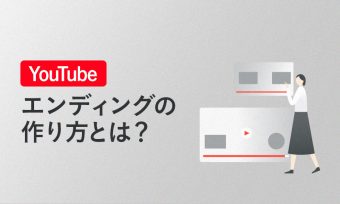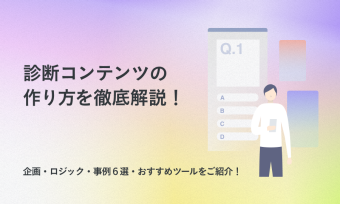YouTubeアノテーション、YouTubeカード、YouTube終了画面をご存じですか?「知っているけど使ったことがない、そもそも初めて知った」という方も中にはいると思います。
本記事では「インタラクティブ動画を初めて無料で試したい」という方におすすめの記事となっています。YouTubeアカウントと動画さえあれば誰でも簡単に導入可能です。是非一度お試しください。
目次
YouTubeアノテーションとは?
※アノテーション機能は2017年5月に廃止されたため、カード機能と終了画面機能をご参照下さい
アノテーションについて
アノテーションを使用すると、テキスト、リンク、ホットスポットを動画の上に重ねることができます。動画に情報、双方向性、視聴者と交流する機会を追加することで、より豊かな視聴体験を提供することができます。
上記、YouTubeヘルプにあるよう双方向性、視聴者と交流することが目的の機能で、アノテーションを活用することで簡単にインタラクティブ動画を作成することが可能となります。但し、スマートフォンでは表示されないという機能なので、そこは注意が必要となります。
基本的なアノテーションの活用方法
基本的な仕掛けとして動画内に設置したほうが良いものとして、
- 自社サイトへのテキストリンクボタン
- チャンネル登録ボタン
- 関連動画へのリンクボタン
でしょうか。状況に応じてとなりますが、この3つは基本的に入れることをおすすめします。他にも、動画編集が完了した後に、「あ、ナレーション入れ忘れた」など、後ほど説明文を追加したい場合など、アノテーションにテキストを入れて補足説明をすることは十分可能です。
YouTubeアノテーションの使い方
YouTubeにログイン

クリエイターツールから編集画面へ

動画一覧

終了画面とアノテーション

終了画面とアノテーション

アノテーション編集画面

メモを選択

認証されたURLの入力

URLが非承認の場合

設定アノテーションの確認

YouTubeカードとは?
カードについて
カードを使用すると、動画に双方向機能を持たせることができます。視聴者を特定の URL(承認されたサイトのみ)に誘導したり、カードの種類に応じてカスタマイズした画像、タイトル、行動を促すフレーズを表示したりできます。
YouTubeカードは、YouTubeアノテーションの進化版として位置づけられています。重要なのはアノテーション同様、動画に双方向機能を持たせることで、ユーザーに何らかのアクションを起こさせエンゲージメントを高めることが可能です。
基本的なカードの使い方について
カードを用いた仕掛けとしてはアノテーションとそこまで変わりません。
- 動画または再生リストを紹介
- 別のYouTubeチャンネルに誘導
- アンケート
- 自社サイトへのリンク
ですが、アノテーションと異なる大きな点としては、
- 画像を埋め込める
- アンケート回収ができる
- YouTubeアプリならスマホでもタップ可能
という3点です。画像の導入が可能になったことで直感的にわかり易くなりましたし、アンケート機能によりインタラクティブ性が上がり、活用次第では企業にとって有効なデータ取集ができるかもしれません。
YouTubeカードの使い方
ログイン~編集画面まで
YouTubeアノテーションを参考にして下さい。
カード編集画面

認証されたURLを選択

公式サイトへの誘導追加

アンケートを追加

カードの表示形式

設定カードの確認

YouTube終了画面アノテーションとは?
終了画面アノテーションについて
終了画面は動画の最後の 5~20 秒に表示されます。コンテンツ、チャンネル、ウェブサイトを宣伝するための要素を最大 4 つ表示できます。パソコンではカーソルを合わせる、モバイル端末ではタップすることで要素を展開して詳細情報を表示できます。
2016年10月から始まった新しいアノテーション機能です。この新機能は、今まで限られたYouTuberしか使えませんでしたが、一般開放されたということになります。
基本的な終了画面アノテーションの活用方法
できる事は以下になります。
- 動画または再生リストボタン
- チャンネル登録ボタン
- 他のチャンネルを勧めるボタン
- 自社サイトへのリンクボタン
この中でも1,2,4がセットで使われる可能性が高そうです。今までのアノテーションと大きく異なる部分は、
- 動画が終了する最後20 秒間にのみ表示ができる
- 最大で設置は4つまで
- スマートフォンでも表示が可能
3点で、注意しておきたいこととしてはYouTubeヘルプにもあるよう、
動画の最後に終了画面を表示するためのスペースと時間を設けるようにしましょう。動画を編集するときに、最後の 20 秒を使えるよう配慮してください。
の部分です。最後5~20秒をエンディングとして取り、視聴者に次のアクションをしてもらえるように、動画自体を設計する必要があります。ちなみに、YouTubeの見解では5秒あれば、人間はアノテーションをきちんと認識できるとのことです。
スマートフォンでの視聴が増えてきた今、インタラクティブ動画を前提とした「企画/設計」が求められるようになることは間違いありません。
YouTube終了画面アノテーションの使い方
ログイン~編集画面まで
YouTubeアノテーションを参考にして下さい。
終了画面の編集画面

終了画面の表示開始位置を設定

終了画面で表示させる内容を決定

関連動画の設定1

関連動画の設定2

設定終了画面の確認

まとめ
アノテーション、カード、終了画面についていかがでしたか?カードもリリース当初に比べるとアンケート機能がついていたり、特に終了画面は2016年秋ぐらいからの新機能なので知らなかった人もいるのではないでしょうか。
YouTubeは簡単にインタラクティブ動画を作れる便利なツールでなので、お手軽に試せるのはいいですよね。リッチで質の高いインタラクティブ動画を作りたいというご担当者の方はこちらを参考にしてください。

執筆者
光岡 敦
MIL株式会社 代表取締役 CEO
2006年Webコンサルティング会社入社。2009年モバイルに特化した代理店を共同創業。取締役として10以上の新規事業を立ち上げた後、2018年3月、インタラクティブ動画に特化したMIL株式会社を設立。
Twitter : https://twitter.com/mittsuuuuuu